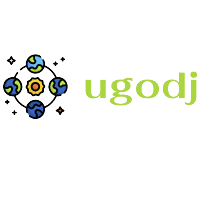When you attempt to access a website that uses HTTPS, you may encounter an error message stating that the website’s security certificate is missing or invalid. This can prevent you from accessing the website or completing a transaction, which can be frustrating. In this comprehensive guide, we will explore the reasons why a certificate might not be showing in Internet Information Services (IIS) and provide step-by-step solutions to resolve this issue.
Section 1: Understanding Why the Certificate is Not Showing in IIS

There are several reasons why you might encounter an error message indicating that a website’s security certificate is missing or invalid. Here are some common causes:
Certificate Expiration
One of the most common reasons for this error is that the website’s security certificate has expired. Certificates have a validity period, and once this period has elapsed, the certificate becomes invalid. Browsers will display an error message to warn users that the website’s certificate is no longer valid.
Improper Certificate Installation
Another possible reason for the error message is that the certificate is not properly installed on the web server. Certificates must be installed correctly for the web server to recognize and use them. If the installation process is not followed correctly, the certificate may not be visible in IIS.
Website Configuration Issues
In some cases, the issue may be related to the website’s configuration. If the website is not configured to use the correct certificate or if there are issues with the website’s bindings, the certificate may not be recognized, leading to the error message.
SSL/TLS Protocol Mismatch
Sometimes, the error message can be caused by a mismatch between the SSL/TLS protocol versions supported by the web server and the client (e.g., web browser). If the client and server cannot negotiate a common protocol version, the connection will fail, and an error message will be displayed.
To troubleshoot the missing certificate issue, you need to identify the root cause of the problem. This may involve checking the certificate’s expiration date, verifying the installation process, and reviewing the website’s configuration settings.
Section 2: Identifying the Hosting Provider for Your Website
If you are unable to resolve the missing certificate issue yourself, you may need to contact your hosting provider for assistance. To do this, you will need to identify your hosting provider. Here’s how you can typically find this information:
Checking the Website’s URL
The easiest way to identify your hosting provider is by looking at the URL of your website. The hosting provider’s name will usually be included in the URL. For example, if your website’s URL is www.example.com, your hosting provider is likely to be example.com.
Checking Your Domain Registration Information
Another way to find your hosting provider is by checking your domain registration information. This information is typically available through the registrar where you purchased your domain name. The registrar’s website should have a section where you can view your domain details, including the hosting provider associated with your domain.
Checking Your Hosting Account Information
If you have access to your hosting account, you can usually find the hosting provider’s information there. Log in to your hosting account and look for the company name or contact information. This should provide you with the necessary details to identify your hosting provider.
Once you have identified your hosting provider, you can contact their support team for assistance with the missing certificate issue. They should be able to provide guidance on resolving the problem or take the necessary steps to ensure that the certificate is properly installed and configured.
Section 3: Resolving the Missing Certificate Issue

After identifying the root cause of the missing certificate issue and contacting your hosting provider if necessary, you can take the following steps to resolve the problem:
Renewing an Expired Certificate
If the issue is caused by an expired certificate, you will need to renew the certificate. This process typically involves generating a new Certificate Signing Request (CSR) and submitting it to a Certificate Authority (CA) for issuance of a new certificate.
- Generate a New CSR: Use a tool like OpenSSL or a web-based CSR generator to create a new CSR.
- Submit the CSR to a CA: Send the CSR to a trusted CA, along with any required documentation and payment.
- Install the New Certificate: Once you receive the new certificate from the CA, install it on your web server and configure your website to use it.
Verifying Certificate Installation
If the certificate is not properly installed, you may need to reinstall it or follow the correct installation procedures. Here are some general steps:
- Obtain the Certificate Files: Ensure you have the complete certificate chain, including the root CA certificate and any intermediate certificates.
- Import the Certificates: Import the certificate files into the appropriate certificate store on your web server.
- Configure the Website Bindings: Configure the website bindings in IIS to use the correct certificate for HTTPS connections.
Configuring Website Settings
In some cases, the issue may be related to the website’s configuration settings. Here are some steps you can take:
- Check SSL/TLS Protocol Settings: Ensure that the SSL/TLS protocol versions enabled on the web server match those supported by the client (e.g., web browser).
- Review Website Bindings: Verify that the website’s bindings are configured correctly and that the correct certificate is selected for HTTPS connections.
- Check SSL/TLS Port Configuration: Ensure that the website is configured to use the correct port for HTTPS connections (typically port 443).
Additional Troubleshooting Steps
If the above steps do not resolve the issue, you may need to perform additional troubleshooting. Here are some additional steps you can take:
- Check IIS Event Logs: Review the IIS event logs for any error messages or clues that might help identify the root cause of the problem.
- Verify Certificate Trust: Ensure that the certificate you are using is trusted by the client (e.g., web browser) and that the certificate chain is complete.
- Check for SSL/TLS Compatibility Issues: Investigate any potential compatibility issues between the web server, the client (e.g., web browser), and the SSL/TLS protocol versions in use.
Conclusion

Troubleshooting a missing or invalid web hosting certificate in IIS can be a complex process, but by following the steps outlined in this guide, you should be able to identify and resolve the issue. Remember to start by understanding the root cause of the problem, whether it’s an expired certificate, improper installation, or configuration issues. If you are unable to resolve the issue yourself, don’t hesitate to contact your hosting provider for assistance. With the right approach and guidance, you can ensure that your website’s certificate is properly installed and configured, providing a secure browsing experience for your visitors.
In conclusion, troubleshooting a missing web hosting certificate in IIS requires a systematic approach to identify and resolve the root cause of the issue. By understanding why the certificate is not showing in IIS, identifying your hosting provider, and taking steps to resolve the problem, you can ensure that your website remains secure and accessible to visitors.
Remember to check for common issues such as expired certificates, improper installation, and configuration settings that may be causing the problem. If needed, reach out to your hosting provider for assistance in resolving the missing certificate issue. By following the steps outlined in this guide and seeking help when necessary, you can effectively troubleshoot and resolve any certificate-related issues in IIS, maintaining a secure and reliable web hosting environment for your website.
vuiit.com