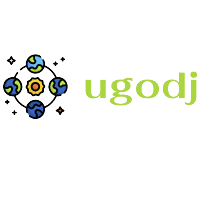Hosting .NET Core applications in Internet Information Services (IIS) provides various benefits, such as improved performance, scalability, and security. IIS is a web server developed by Microsoft that can host websites, web applications, and other web-based content. This article provides a comprehensive guide on hosting .NET Core applications in IIS, covering topics like configuration, performance optimizations, and troubleshooting.

Prerequisites
Before you can host a .NET Core application in IIS, ensure you have the following prerequisites:
- .NET Core SDK installed on your system
- IIS installed on the server
- A .NET Core application to host
Creating a .NET Core Application
To host a .NET Core application in IIS, you need to create a new application or use an existing one. You can follow these steps to create a new .NET Core application:
- Open Visual Studio Code or your preferred development environment.
- Create a new project and select the ASP.NET Core Web Application template.
- Configure the project settings as per your requirements.
- Build the project.
Configuring IIS
Once you have created a .NET Core application, you need to configure IIS to host it. Follow these steps to configure IIS:
- Open the IIS Manager on your server.
- Create a new website or application pool for your .NET Core application.
- Set the Application Pool to use the .NET Core version you are targeting.
Installation of .NET Core Hosting Bundle
The .NET Core Hosting Bundle is required to host .NET Core applications in IIS. It includes the .NET Core runtime, libraries, and the ASP.NET Core Module. Follow the steps below to install the .NET Core Hosting Bundle:

Download the .NET Core Hosting Bundle
Visit the official Microsoft website to download the latest version of the .NET Core Hosting Bundle. Choose the appropriate version based on your server’s operating system and architecture.
Install the .NET Core Hosting Bundle
Run the downloaded installer and follow the on-screen instructions to install the .NET Core Hosting Bundle on your server. Ensure that all components are selected during the installation process.
Verify the Installation
After the installation is complete, open a command prompt and run the command dotnet --list-runtimes to verify that the .NET Core runtime has been successfully installed.
| Operating System | Architecture | Version |
|---|---|---|
| Windows Server | x64 | 3.1.10 |
| Windows Server | x86 | 3.1.10 |
| Windows 10 | x64 | 3.1.10 |
| Windows 10 | x86 | 3.1.10 |
Configuring the ASP.NET Core Module
The ASP.NET Core Module is a native IIS module that enables IIS to host .NET Core applications. Follow the steps below to configure the ASP.NET Core Module:
Register the ASP.NET Core Module
Open a command prompt with administrator privileges and navigate to the .NET Core Hosting Bundle installation directory. Run the command dotnet .\aspnetcoremodule.dll install to register the ASP.NET Core Module with IIS.
Configure the ASP.NET Core Module
Open the IIS Manager, select your site or application, and double-click on the “ASP.NET Core” module. In the configuration window, set the .NET Core CLR version, startup time limit, and process model as per your application’s requirements.
Test the Configuration
Restart IIS to apply the changes and test the configuration by browsing your .NET Core application in a web browser. Ensure that the application loads correctly without any errors.
| Setting | Description |
|---|---|
| .NET Core CLR | Select the version of the .NET Core runtime to use for the application. |
| Startup Time Limit | Specify the maximum time (in seconds) allowed for the application to start. |
| Process Model | Choose the process model for hosting the application (InProcess or OutOfProcess). |
Performance Optimization

Optimizing the performance of your .NET Core application in IIS can help improve its responsiveness and scalability. Follow these best practices for performance optimization:
Enable Response Compression
Enable response compression in IIS to reduce the size of HTTP responses and improve the application’s load time. You can configure response compression in the web.config file or through the IIS Manager.
Implement Caching
Implement caching mechanisms like output caching and data caching to store frequently accessed data and reduce the response time of your application. Configure caching settings in the web.config file or through the IIS Manager.
Use Content Delivery Networks (CDNs)
Utilize Content Delivery Networks (CDNs) to deliver static assets like images, CSS, and JavaScript files more efficiently to users. Integrate CDNs with your application to reduce latency and improve performance.
| Optimization Technique | Description |
|---|---|
| Response Compression | Compress HTTP responses to reduce load times. |
| Caching | Store and reuse data to minimize response times. |
| CDNs | Distribute static assets through CDNs for faster delivery. |
Troubleshooting Common Issues

When hosting .NET Core applications in IIS, you may encounter common issues related to configuration, permissions, or runtime errors. Here are some tips for troubleshooting these issues:
Check Event Logs
Monitor the Windows Event Viewer for any error messages or warnings related to your .NET Core application. Event logs can provide valuable information for diagnosing issues.
Verify Permissions
Ensure that the application pool identity and folder permissions are set correctly to allow IIS to access the necessary files and resources. Adjust permissions as needed to resolve access issues.
Review Web.Config Settings
Review the web.config file for any misconfigurations or typos that may be causing runtime errors. Check the application settings, connection strings, and module configurations for accuracy.
| Common Issue | Troubleshooting Steps |
|---|---|
| Configuration Error | Check web.config settings for errors. |
| Permission Denied | Verify application pool and folder permissions. |
| Runtime Exception | Review event logs for detailed error messages. |
Conclusion
Hosting .NET Core applications in IIS offers a robust and secure environment for running web applications. By following the guidelines outlined in this article, you can successfully configure, optimize, and troubleshoot your .NET Core applications in IIS. Remember to adhere to best practices for performance optimization and regularly monitor your application for any issues. With the right setup and maintenance, your .NET Core applications can deliver exceptional performance and reliability on the IIS platform.
vuiit.com